

We'll be looking forward to trying out Lists when it becomes available later this summer. Just like with Word, anyone who gets a shared list can also add comments as well.įor those worried about SharePoint lists, Microsoft details that all your lists, including lists that you have inside SharePoint sites today, will benefit from everything coming with the Lists app.
MICROSOFT TO DO VS LISTS PASSWORD
You also can share individual items, too, with the option to allow or disable the ability to edit, set an expiration date, or require a password before granting access. Microsoft says that when you share a List, there will be options for edit or read-only permissions. Sharing listsįinally, we want to touch on how sharing will work with Lists. It essentially looks just like Lists does on the web. They'll be options for adding new columns, defining choices in a drop-down menu, creating a view or edit share links, and setting up custom filters.

Microsoft says that once you add a new Lists tab to a Teams channel, you'll be able to create and embed your lists in Teams without leaving the app. Lists can also be added to a Teams channel, or via a chat, as with most apps. They'll be various views for Lists in Teams, such as grids, cards, and calendar. According to Microsoft, you'll be able to use Teams to collaborate on the Lists you create. The most interesting part of Microsoft Lists is its integration with Microsoft Teams.
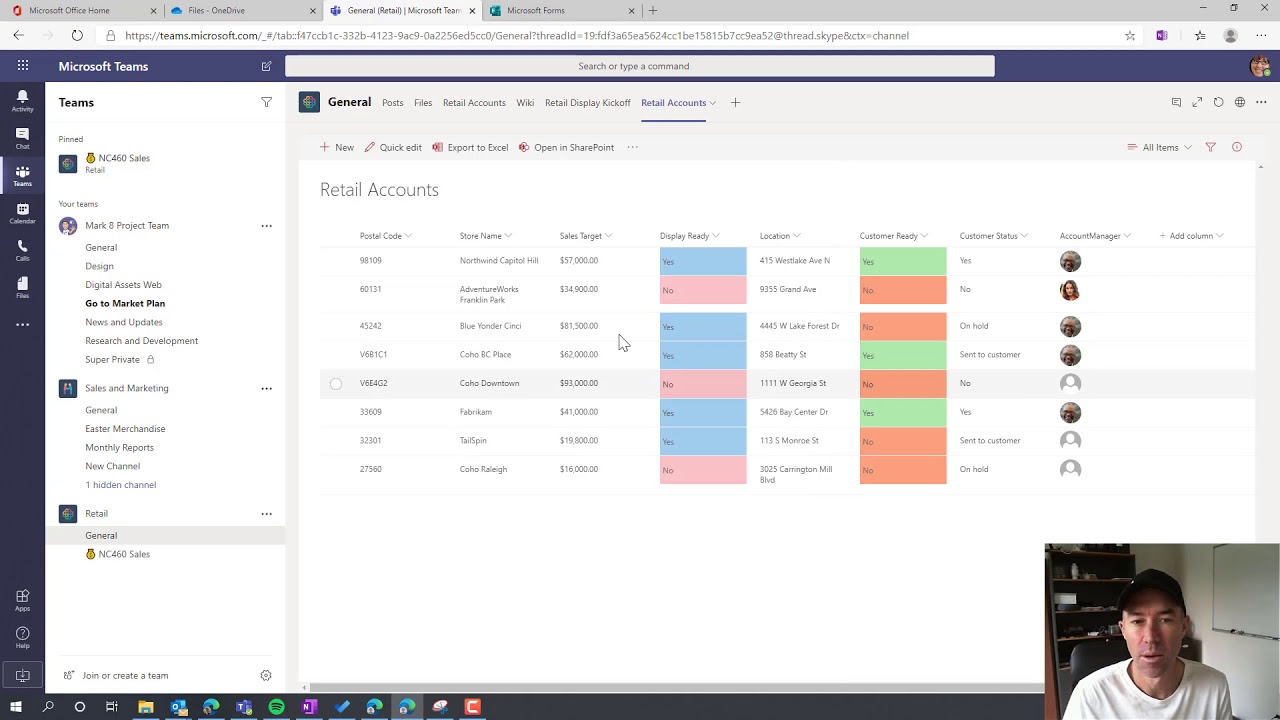
There will be options to change the icon for a list, too, if need be. You won't need to worry about fonts, though as these will adjust as you change. Microsoft says that there will be options to change the background color fill of an item to show conditions such as in review, approved, and more. To improve the discoverability of Lists, there also are options to use conditional formatting. Those who create lists can also use the format view to change the way cards look for everyone when they load the list. Gallery will be the most visual of the bunch, as it has images and cards to display information, as well as dates.įinally, the calendar view is best for showing off Lists that have a date associated, as you'll be able to see the ones that are most important to you. List, meanwhile, doesn't have the point and click capabilities. The grid view will give you rows and columns to reorder and is best for editing. The main ones include grid, gallery, and calendar. There looks to be plenty of ways to customize the experience based on how you want it to look.Īs we hinted earlier, there's a couple of different "views" for Lists. Just like with most of Microsoft 365 apps, the default view isn't the only view you'll get with Lists. You even can write "rules" for Lists, too, and create certain if/then scenarios to send out notifications and have lists updates when certain values change.
MICROSOFT TO DO VS LISTS FREE
You'll be free to edit and fill out things are you see fit, and you can even create a list from Microsoft Excel by importing the table data. That includes a basic structure with formatting, forms, conditional formatting. Looking at the templates specifically, these will have some common elements to help make creating lists easier. We'll be diving into these in the next section about customization. These include grid, gallery, and calendar. There'll also be certain "views" for any Lists you create. Options to see all your shared lists, and create personal and team lists for sharing will appear there, too. You'll even see some "favorites" which will give you quick access to Lists. There are templates for things like trip cancellations, meeting and event itineraries, design, launch parties, and more. You can make one manually, or choose from templates. From there, the user interface will give you options to start a list. The app will be accessed via the Microsoft 365 launcher. Here's what you need to know.įirst off, the main experience of Lists will be a web app. Judging from a blog post, and the 15-minute demo above, we were able to gather a few things about how Lists will work.


 0 kommentar(er)
0 kommentar(er)
